Definition: The Lightroom Library Module is a software feature within Adobe Lightroom that serves as a central hub for organizing and managing digital photo collections. It allows users to import, sort, rate, and keyword images, as well as create collections, folders, and catalogs to organize photos. The Library Module provides powerful tools for searching and filtering images, including the ability to search by metadata such as camera settings, date, and location. Users can also perform basic editing tasks such as cropping, straightening, and adjusting exposure within the Library Module. Overall, the Lightroom Library Module streamlines the process of managing and organizing large collections of photos, making it an essential tool for professional and amateur photographers alike.
Culling in the Lightroom Library Module
The Library module’s primary purpose is to provide a structural file management and organizational tool for post production processes. It contains outstanding features to manage, organize, cull, and filter through images prior to exporting your final edits. This module also provides four different viewing options (grid, loupe, survey, and compare) creating a highly efficient culling process while in Lightroom.
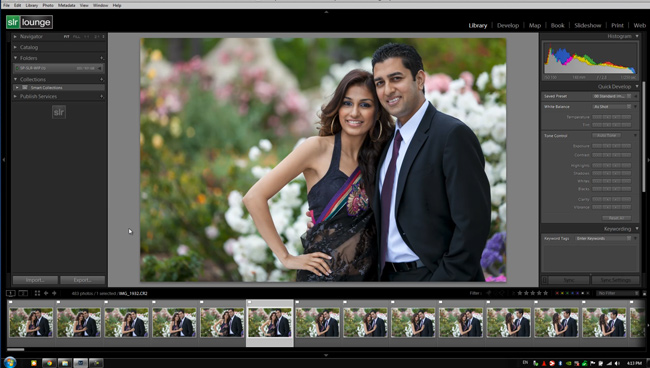
Each module in Lightroom has a place and a purpose, and the purpose of the Library Module is organization. As photographers, we know very well that only the best images in a shoot will be processed and delivered to the client. Most images are rejected. This is why culling in the post-production process is so important.
The term “culling” is thrown around a lot, but what exactly does it mean? Culling is the process of rating your images (flagging, unflagging, rejecting, etc) and is a method of organization. In this quick tutorial, we will talk about how to most efficiently cull your images in Lightroom. Most importantly, remember to cull within the Library Module instead of the Develop Module to improve your overall workflow speed.
Quicker Culling in the Library Module
The Library Module is made for speed. Since the Develop Module needs to load develop previews including the sliders and develop settings for each image, it is going to take time moving from image to image. On the other hand, the Library Module doesn’t include these develop settings. Therefore, the Library Module loads previews much faster, allowing you to cruise through your images quickly while culling. In fact, even if you have rendered all your 1:1 previews, it is still slower to move through images within the Develop Module. So, in order to save time, make sure to cull within the Library Module.
The only time you want to cull within the Develop Module is if your workflow consists of a “culling out” process. In this case, you would be developing and culling simultaneously, and it may be better for your workflow to do them together in the Develop Module.