What is the Eyedropper Tool in Lightroom?
In Adobe Lightroom, the Eyedropper Tool is a tool used to select a color or tone from an image for the purpose of making adjustments or corrections. The Eyedropper Tool is typically used in conjunction with various editing tools, such as the White Balance or Tone Curve, to make precise adjustments to an image’s color balance or tonal range. By selecting a color or tone with the Eyedropper Tool, a photographer can apply adjustments or corrections to that specific color or tone, either in isolation or across the entire image. The Eyedropper Tool can be found in various panels throughout Lightroom, including the Basic and Tone Curve panels, and is activated by clicking on the icon with an eyedropper on it.
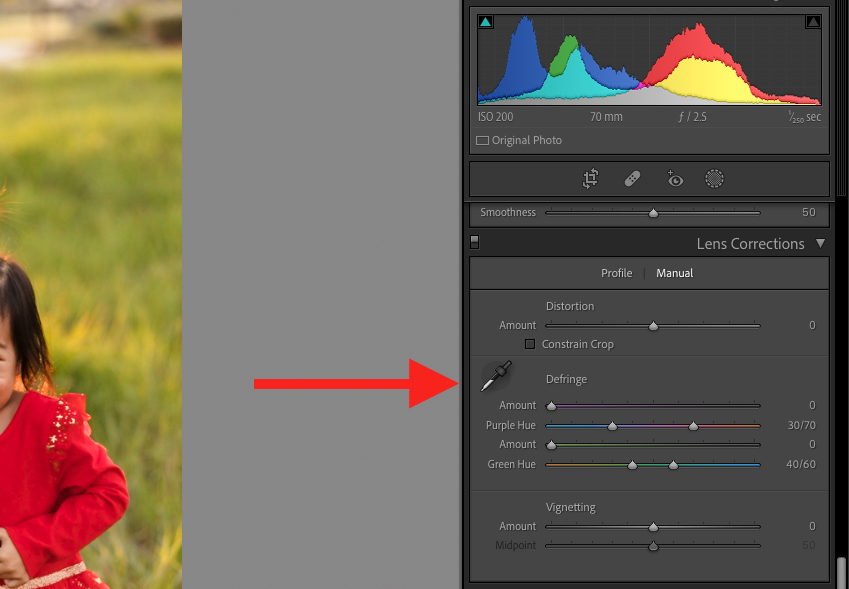
Eyedropper Tool FAQs
How do I use the Eyedropper Tool in Lightroom?
To use the Eyedropper Tool in Lightroom, select the tool from the panel where it is located, then click on the color or tone in the image that you want to select. This will apply the adjustments or corrections to that color or tone.
What adjustments can I make using the Eyedropper Tool?
The Eyedropper Tool can be used to make a variety of adjustments, depending on the panel in which it is located. For example, in the White Balance panel, the Eyedropper Tool can be used to adjust the color temperature and tint of an image, while in the Tone Curve panel, it can be used to adjust the brightness and contrast of specific tones.
Can I use the Eyedropper Tool to select multiple colors or tones?
No, the Eyedropper Tool can only select one color or tone at a time. To select multiple colors or tones, you will need to use the tool multiple times.
Can I use the Eyedropper Tool to adjust exposure or brightness?
Yes, the Eyedropper Tool can be used to adjust exposure or brightness indirectly by adjusting the color or tone selected with the tool. For example, selecting a darker tone with the tool in the Tone Curve panel can reduce overall brightness.
How do I undo adjustments made with the Eyedropper Tool?
To undo adjustments made with the Eyedropper Tool, simply select the adjustment you want to undo in the panel where it is located, and then click on the Reset button or use the keyboard shortcut Ctrl/Cmd + Z.
Is there a risk of over-correcting an image with the Eyedropper Tool?
Yes, using the Eyedropper Tool too aggressively can result in an image that looks unnatural or over-processed. It’s important to use the tool sparingly and make small adjustments at a time to avoid over-correcting.
Can I use the Eyedropper Tool on multiple images at once?
No, the Eyedropper Tool must be used on each image individually. However, you can copy and paste adjustments made with the tool from one image to another using Lightroom’s Copy and Paste or Sync features.