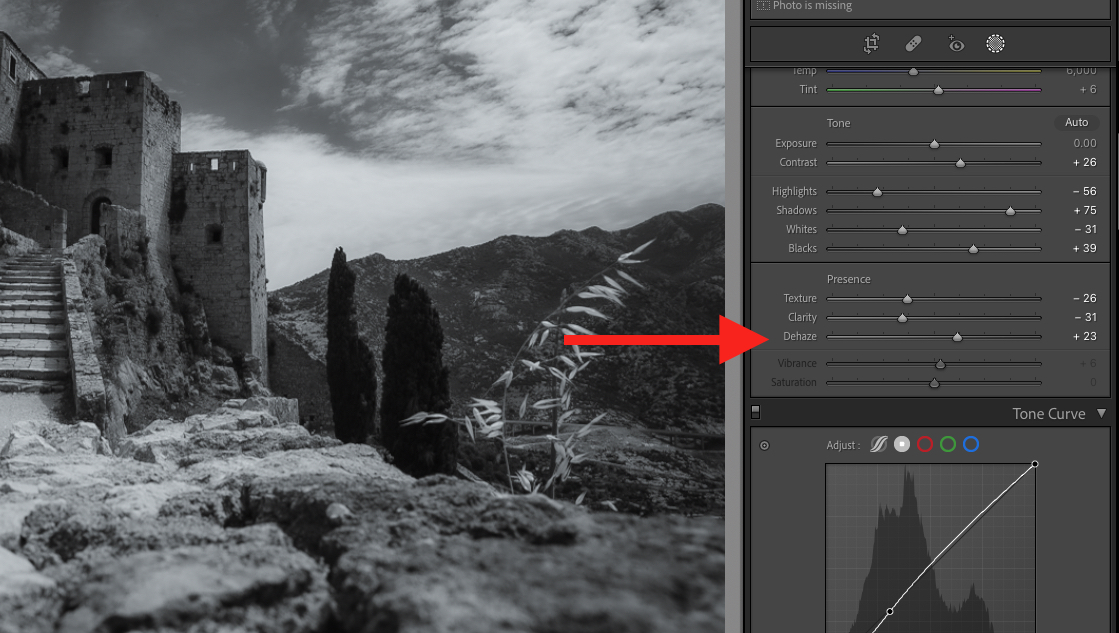What is Dehaze in Lightroom?
In Adobe Lightroom, Dehaze is a tool used to reduce or remove the effects of atmospheric haze in an image. Haze can be caused by various factors such as humidity, smoke, or dust, and can make an image appear hazy or washed out. The Dehaze tool works by increasing contrast and clarity in the mid-tone areas of the image, effectively reducing the appearance of haze and improving overall image quality. The Dehaze tool is available in the Develop module of Lightroom and can be adjusted using the slider in the Basic panel. By using the Dehaze tool, a photographer can enhance the clarity and sharpness of their images, resulting in a more visually appealing and impactful result.
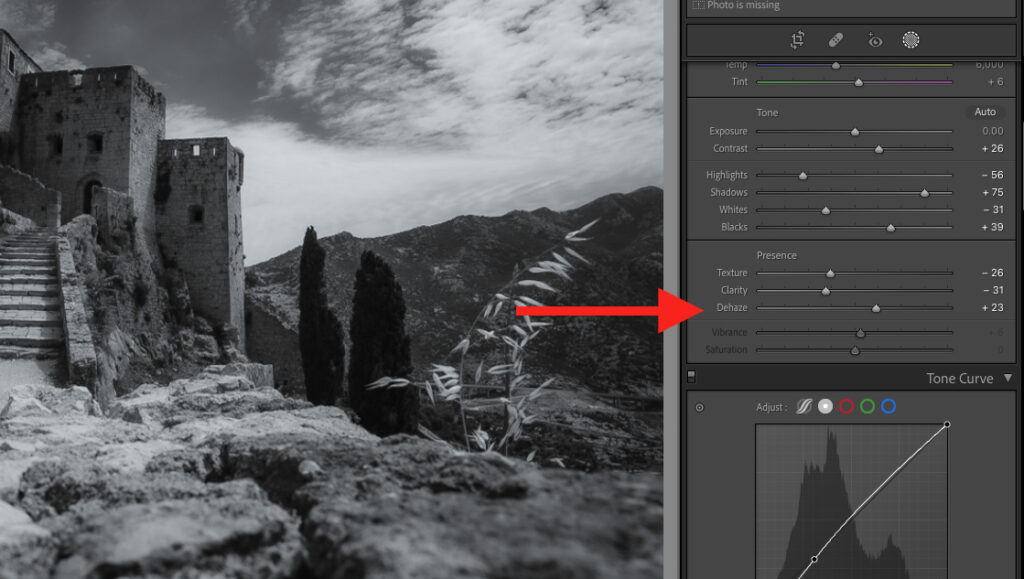
Lightroom Dehaze FAQs
What is the Dehaze tool in Lightroom?
The Dehaze tool in Lightroom is a feature that can help reduce the appearance of atmospheric haze in an image by increasing contrast and clarity in the mid-tone areas of the image.
What causes atmospheric haze in an image?
Atmospheric haze can be caused by various factors, such as humidity, smoke, dust, or pollution. It can make an image appear hazy, foggy, or washed out.
How do I use the Dehaze tool in Lightroom?
To use the Dehaze tool in Lightroom, go to the Develop module and locate the Basic panel. There you will find the Dehaze slider. Adjust the slider to increase or decrease the amount of Dehaze applied to the image until you achieve the desired result.
Can the Dehaze tool be used on specific areas of an image?
Yes, you can apply the Dehaze tool to specific areas of an image using the Adjustment Brush or the Radial Filter. This allows you to selectively apply the Dehaze effect to certain areas of the image.
Is there a recommended amount of Dehaze to apply to an image?
There is no specific recommended amount of Dehaze to apply to an image, as the ideal amount will depend on the specific image and the photographer’s creative vision.
Can the Dehaze tool be used to add haze to an image?
No, the Dehaze tool is specifically designed to remove haze from an image, not add it.
Can I undo changes made with the Dehaze tool in Lightroom?
Yes, you can undo changes made with the Dehaze tool by selecting the adjustment you want to undo in the History panel, and then clicking on the Undo button or using the keyboard shortcut Ctrl/Cmd + Z.