What is Clone in Lightroom?
In Adobe Lightroom, cloning refers to a tool used to duplicate or remove elements from an image. The Clone tool works by copying pixels from one area of an image and pasting them over another area, effectively replacing the pixels in the target area with those from the source area. This can be used to remove unwanted elements from an image, such as dust spots or blemishes, or to duplicate elements, such as adding additional leaves to a tree. The Clone tool is available in various panels throughout Lightroom, including the Spot Removal tool in the Develop module, and can be used with a range of brush sizes and opacities to achieve precise results.
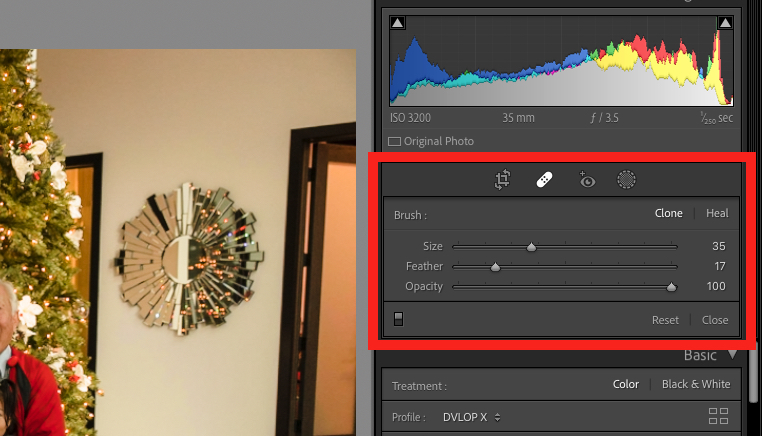
Lightroom Clone FAQs
How do I use the Clone tool in Lightroom?
To use the Clone tool in Lightroom, select the tool from the panel where it is located, then choose the area of the image that you want to copy pixels from by holding down the Alt/Option key and clicking on the source area. You can then use the tool to paint over the area you want to replace with the copied pixels.
Can I use the Clone tool to remove or add objects from an image?
Yes, the Clone tool can be used to remove unwanted objects or add new elements to an image. For example, you can use the tool to remove blemishes or dust spots, or to add leaves to a tree.
Is there a risk of overusing the Clone tool in Lightroom?
Yes, overusing the Clone tool can result in an unnatural or over-processed look to an image. It’s important to use the tool sparingly and avoid making large-scale changes to an image.
Can I undo changes made with the Clone tool in Lightroom?
Yes, you can undo changes made with the Clone tool by selecting the adjustment you want to undo in the panel where it is located, and then clicking on the Reset button or using the keyboard shortcut Ctrl/Cmd + Z.
Can I use the Clone tool to clone across multiple images?
No, the Clone tool must be used on each image individually. However, you can copy and paste adjustments made with the tool from one image to another using Lightroom’s Copy and Paste or Sync features.
How do I adjust the size and opacity of the Clone tool?
To adjust the size and opacity of the Clone tool, use the slider or input fields in the panel where the tool is located. You can also use the keyboard shortcuts [ and ] to decrease or increase the brush size, or Shift + [ and Shift + ] to decrease or increase the brush hardness.
Are there any limitations to the Clone tool in Lightroom?
While the Clone tool is a powerful editing tool, it does have limitations. For example, it may not be able to effectively clone complex or irregular shapes, or to remove objects that are partially obscured by other elements in the image.