How many times have you taken a photo with a wide horizon or lots of vertical lines only to find out that your photo was taken a bit crooked? If you’re anything like me, it happens all the time. Whether you’re shooting a couple in front of a sunset or shooting architectural photography in the city, it’s almost guaranteed that your photo isn’t 100% straight (unless you used a tripod and level).
The good news is that it’s fairly easy to straighten your photo after the fact in Lightroom. In this post I’ll show you three ways that you can easily straighten even the most challenging image.
Method 1: Auto-Straighten

In the image above, there’s a distinct horizon line. You can see that I clearly shot this image at an angle (it happens). With images like this, Lightroom makes quick work of straightening using the auto-straighten feature.
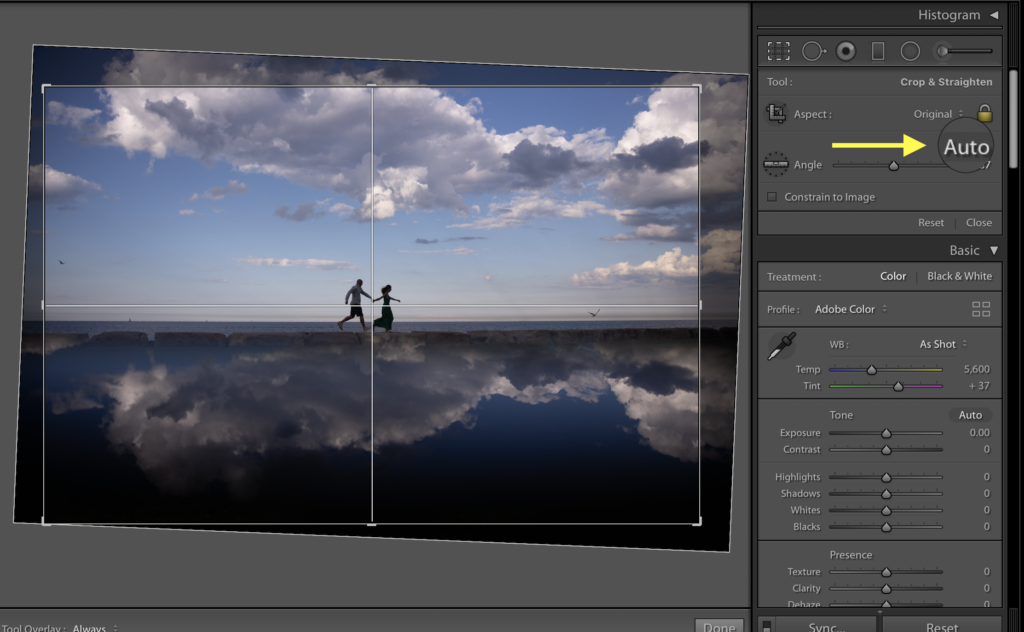
In order to use the auto-straighten feature, follow these easy steps:
- Start with the keyboard shortcut (R) which will open the Crop & Straighten toolbox.
- From there, click “Auto.” Lightroom will attempt to use the lines in the image to straighten the image.
Most of the time, this will get you a straight image and you won’t need to do anything else. Sometimes, however, the lines in the image may prove too difficult for Lightroom to accurately determine the correct balance. In this instance, you can move to the next tool, the “Angle” tool.
Method 2: Angle Tool

If the auto-straighten tool doesn’t get the job done, the next option to try is the angle tool. With it, you’re able to select a straight point in the image, drag the tool across the horizontal line and the image will straighten. This really only works well if you have some level horizontal lines in your image to work with. But if you do, it’s really that simple.
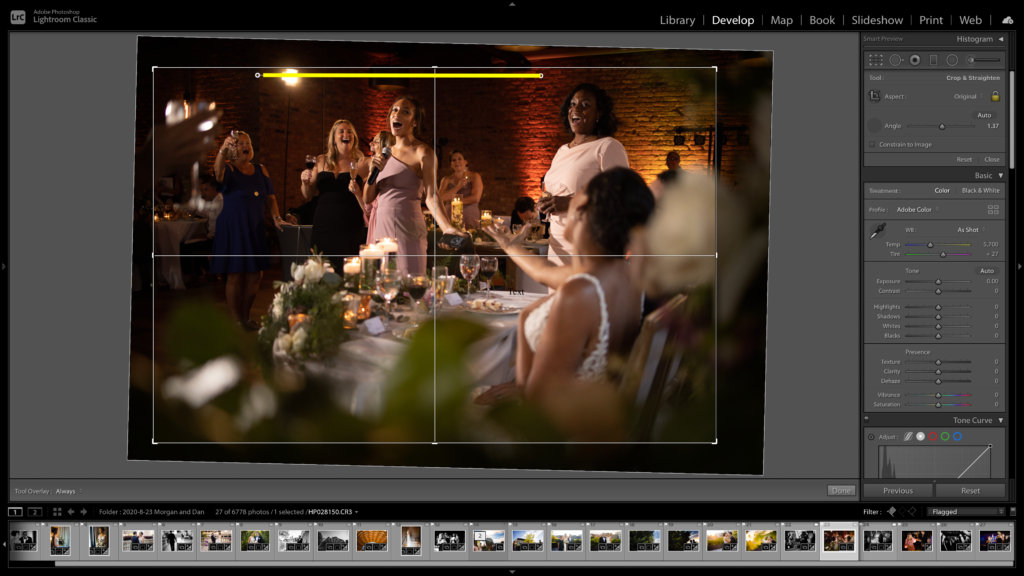
- Use the keyboard shortcut (R) to open the Crop & Straighten toolbox.
- Select the angle tool as seen in the first image above.
- Select a point on the image where you see a horizontal line.
- Drag the tool across a straight horizontal line and release.
- The image should be straight if the line was actually horizontal in the image.
Some images, however, don’t have any obvious horizontal reference points to choose from. In this instance, you’re going to need to go rogue and straighten it using your own eyes.
Method 3: Manual Straighten
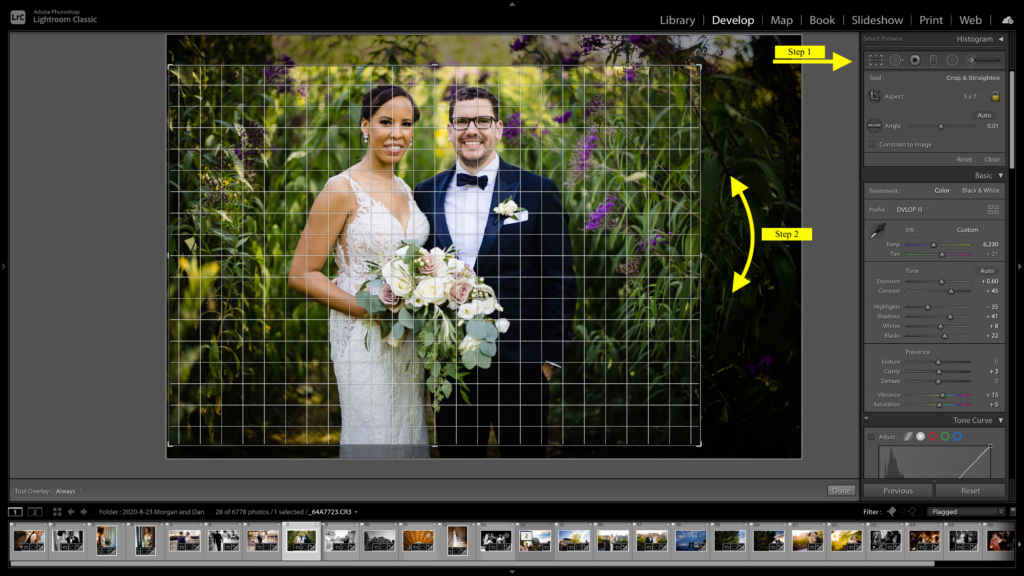
In order to straighten an image manually, follow these steps:
- Use the keyboard shortcut (R) again (or you could click the Crop & Straighten tool option with your mouse). That will open the Crop & Straighten toolbox again.
- Placing your mouse on the outside of the crop selection box (the box with the grid lines) will activate the straighten tool.
- Simply click and drag your mouse up or down beside the image to straighten it to your liking. As you see in the image above, the grid lines will help you to get it right.
Conclusion & Learn More!
While everyone wants to get their photos right in camera, sometimes that’s just not reality. That’s why the Lightroom tools we discussed are so invaluable. If you practice, memorize the shortcuts, and master these tools, you’ll be well on your way to becoming an expert at Lightroom.
